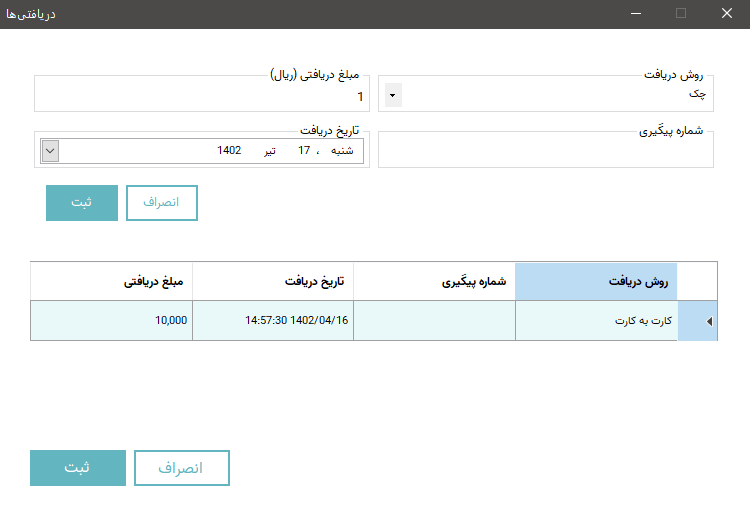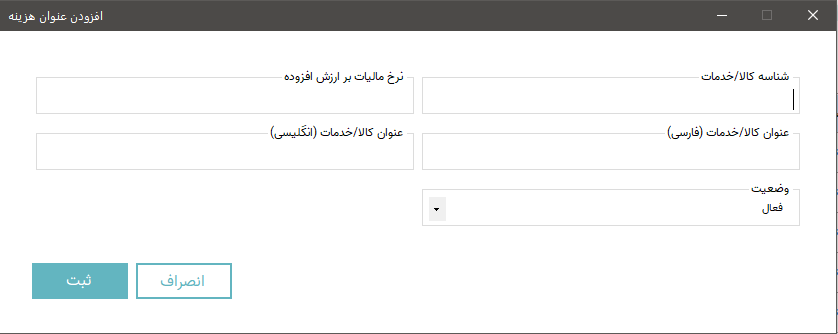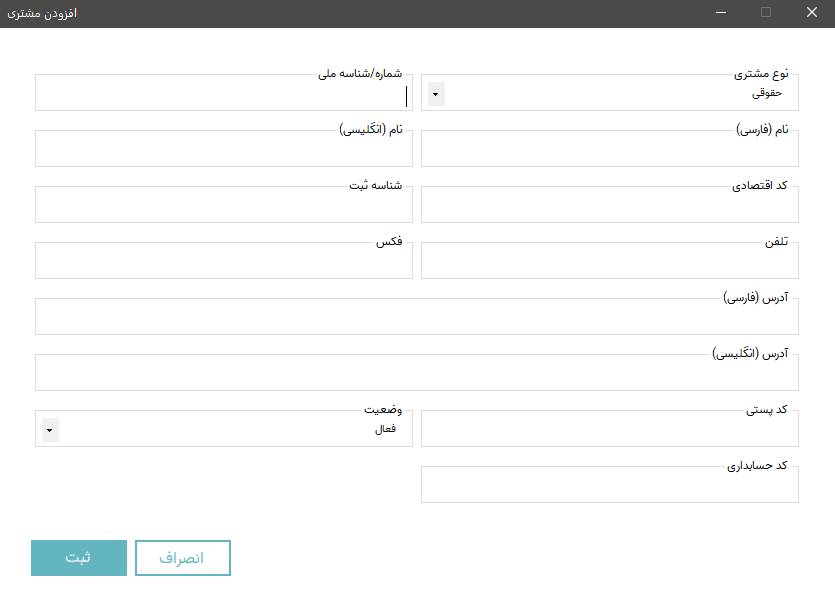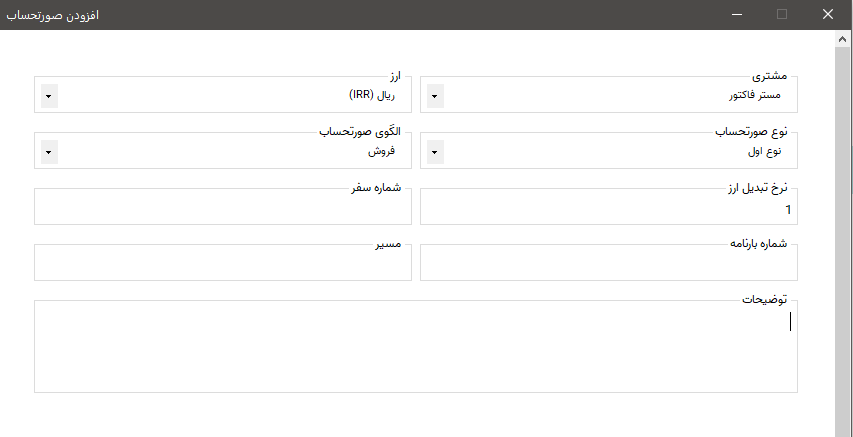راهنمای استفاده از نرمافزار مستر فاکتور
1- آمادهسازی نرمافزار
1-1- شروع کار با نرمافزار:
برای استفاده از سامانه مستر فاکتور، نرمافزار عمومی و یا ویژه اصناف از وبسایت قابل دریافت بوده و همچنین کد فعالسازی نرمافزار دریافت شده از تیم مستر فاکتور، به مدت یک ماه به صورت رایگان قابل استفاده میباشد.1-2- فعالسازی نرمافزار:
بعد از باز کردن نرمافزار، کد فعالسازی را در قسمت مشخص شده وارد کرده و سپس مسیر ذخیرهسازی کلید عمومی را انتخاب میکنید. با کلیک بر دکمهی ثبت، پیام "فعالسازی با موفقیت انجام شد." را دریافت کرده و با کلیک بر دکمهی "ادامه" وارد محیط نرمافزار میشوید.1-3- دریافت شناسه یکتا حافظه مالیاتی:
مرورگر خود را باز میکنید و با آدرس my.tax.gov.ir وارد وبسایت سازمان امور مالیاتی کشور میشوید. در وبسایت، دکمه "ورود به کارپوشه" را انتخاب میکنید. در این صفحه، از لیست پروندههای مالیاتی وارد پرونده مورد نظر میشوید. در صفحهی کارپوشه مؤدیان، از منوی سمت راست بر گزینه "عضویت" کلیک کرده و از منوی جدید "شناسههای یکتای حافظه مالیاتی" را انتخاب میکنید. بر دکمه "دریافت شناسه یکتا حافظه مالیاتی" کلیک میکنید و سپس در ادامه، در مرحله "نحوه ارسال صورتحساب"، گزینه "توسط مؤدی" را انتخاب میکنید. در مرحله "تعیین کلید عمومی امضا حافظه"، فایل کلید عمومی ایجاد شده در مسیری که از پیش در نرمافزار مستر فاکتور مشخص کردید را بارگذاری میکنید. مرحلهی بعدی، "شعب مرتبط با شناسه یکتا" را نمایش میدهد که از آن شعبه مورد نظر را انتخاب میکنید. مرحله بعدی، "اطلاعات حافظه مالیاتی و پایانه فروشگاهی" نیازی به تکمیل ندارد. در مرحلهی بعد، دکمه "اتمام" را انتخاب کرده و سپس شناسه یکتا را دریافت میکنید.1-4- اتصال به سامانه مؤدیان:
به نرمافزار برمیگردید، از منوی سمت راست "تنظیمات" را انتخاب کرده و شناسه حافظه مالیاتی را در فیلد مربوطه ثبت میکنید. اکنون سامانه مستر فاکتور به سامانه مؤدیان متصل شده و امکان ارسال صورتحسابهای صادر شده به سامانه مؤدیان مالیاتی به صورت مستقیم از طریق مستر فاکتور فراهم شده است.2- شروع استفاده از نرمافزار
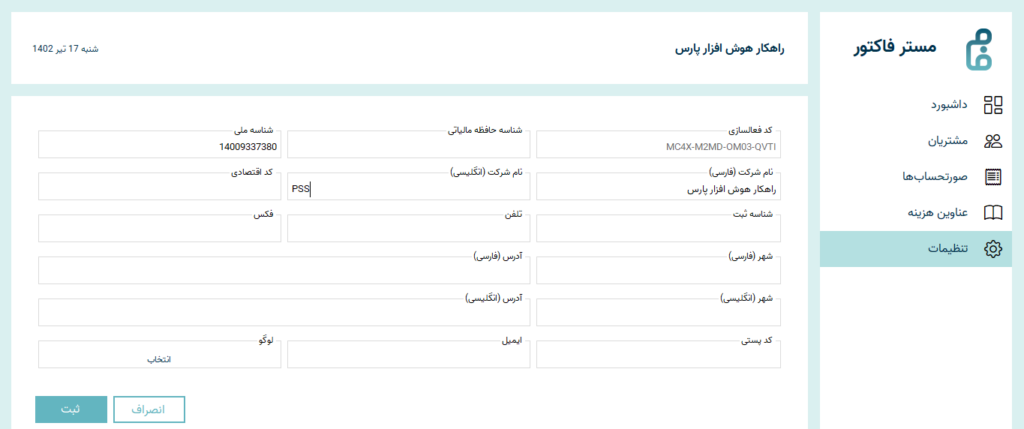
2-1- تنظیمات نرمافزار:
با انتخاب "تنظیمات" از منوی سمت راست نرمافزار، میتوانید اطلاعات خود را وارد یا ویرایش کنید و سپس دکمه "ثبت" را انتخاب کنید.3- عناوین هزینه

3-1- لیست عناوین هزینه:
برای مشاهده لیست کالاها و خدمات ثبت شده به همراه کد هزینه و نرخ مالیات آنها، از منوی سمت راست صفحه نرمافزار مستر فاکتور، گزینه "عناوین هزینه" را انتخاب میکنید. در این صفحه تمامی موارد ثبت شده با جزئیات نمایش داده میشوند. منوی سمت چپ بالای جدول، امکان دانلود فایل اکسل، حذف عنوان هزینه انتخاب شده و ایجاد عنوان هزینه جدید را به کاربر میدهد.3-2- افزودن عنوان هزینه:
با کلیک بر "+"، وارد صفحه "افزودن عنوان هزینه" میشوید که این صفحه شامل قسمتهای شناسه کالا/خدمات، نرخ مالیات بر ارزش افزوده و عنوان کالا به زبانهای فارسی و انگلیسی میشود. همچنین امکان فعال/غیرفعال کردن عنوان هزینه در این قسمت وجود دارد. در نهایت با انتخاب دکمه "ثبت" عنوان هزینه ذخیره میشود.3-3- ویرایش عنوان هزینه:
با دابل کلیک بر عنوان هزینه مورد نظر، جزئیات آن نمایش داده شده و امکان ویرایش اطلاعات عنوان هزینه وجود دارد.4- مشتریان
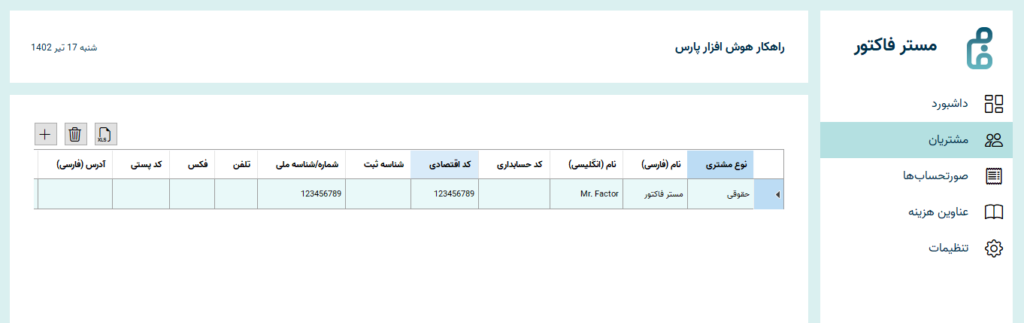
4-1- لیست مشتریان:
برای مشاهده لیست مشتریان ثبت شده به همراه کد ملی یا کد اقتصادی، و اطلاعات تماس آنها، از منوی سمت راست صفحه نرمافزار مستر فاکتور، گزینه "مشتریان" را انتخاب میکنید. در این صفحه تمامی موارد ثبت شده با جزئیات نمایش داده میشوند. منوی سمت چپ بالای جدول، امکان دانلود فایل اکسل، حذف مشتری انتخاب شده و ایجاد مشتری جدید را به کاربر میدهد.4-2- افزودن مشتری:
با کلیک بر دکمه "+" بالای صفحه در سمت چپ، صفحه جدیدی به نام "افزودن مشتری" در سامانه باز شده که قسمتهای نوع مشتری، شماره/شناسه ملی، نام، کد اقتصادی و شناسه ثبت به همراه آدرس و اطلاعات تماس با توجه به نیاز کاربر تکمیل میشوند. امکان فعال/غیرفعال کردن مشتری نیز در این قسمت وجود دارد. در نهایت با انتخاب دکمه "ثبت" مشتری ذخیره میشود.4-3- ویرایش مشتری:
با دابل کلیک بر مشتری مورد نظر، اطلاعات مشتری نمایش داده شده و امکان ویرایش این جزئیات وجود دارد.5- پیشنویس صورتحساب
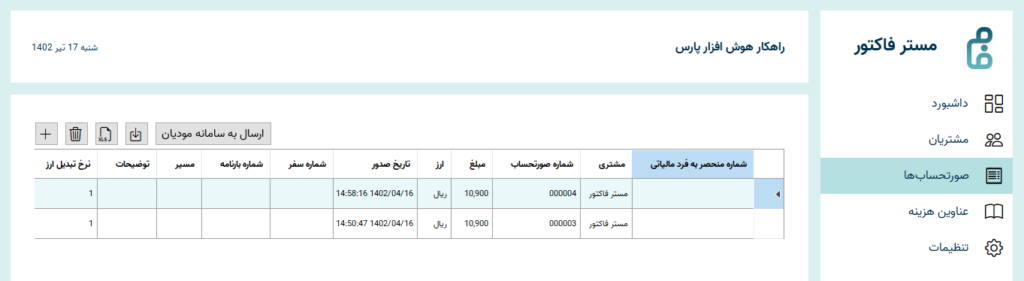
5-1- لیست صورتحسابها:
برای مشاهده لیست صورتحسابهای ثبت شده به همراه نام مشتری، مبلغ، و وضعیت صورتحساب، از منوی سمت راست صفحه نرمافزار مستر فاکتور، گزینه "صورتحسابها" را انتخاب میکنید. در این صفحه تمامی موارد ثبت شده با جزئیات نمایش داده میشوند. منوی سمت چپ بالای جدول، امکان ارسال به سامانه مؤدیان، آپلود صورتحسابهای قبلی، دانلود فایل اکسل، حذف صورتحساب انتخاب شده و ایجاد صورتحساب جدید را به کاربر میدهد. دکمه "ارسال به سامانه مؤدیان" تنها با انتخاب صورتحساب صادر شده عملیات ارسال را انجام میدهد.5-2- ایجاد صورتحساب:
با کلیک بر دکمه "+" بالای صفحه در سمت چپ، امکان افزودن صورتحساب با وارد کردن اطلاعات مورد نیاز وجود دارد. انتخاب مشتری با توجه به مشتریان ثبت شده و قسمتهای بعدی شامل ارز، نوع صورتحساب، الگوی صورتحساب و نرخ تبدیل ارز توسط کاربر تکمیل میشوند. در قسمت هزینهها، موارد مورد نظر را وارد کرده و با کلیک بر دکمه ثبت، هزینهها را به صورتحساب اضافه میکنید. در نهایت با استفاده از دکمه ثبت صورتحساب آن را ایجاد میکنید. صورتحساب ثبت شده در حال حاضر در وضعیت "پیشنویس" و وضعیت انتقال این صورتحساب نیز در حالت "در انتظار انتقال" قرار میگیرد.5-3- ویرایش صورتحساب:
با دابل کلیک بر صورتحساب مورد نظر، وارد صفحه ویرایش شده و همچنین میتوانید از طریق دکمههای چاپ فارسی یا انگلیسی فایل صورتحساب را جهت ارسال به مشتریان و… دانلود کنید.6- ثبت دریافتیها